LACP(Link Aggregation Control Protocol) 설정 방법 : 네트워크를 더 빠르게, 안정적으로!
안녕하세요! 지난번에 LACP(Link Aggregation Control Protocol)가 무엇인지, 왜 중요한지 알아봤었죠? 오늘은 LACP를 실제로 설정하는 방법을 알려드릴게요. 복잡해 보일 수 있지만, 차근차근 따라오시면 생각보다 간단하답니다!
LACP는 주로 기업이나 데이터 센터에서 사용되지만, 요즘은 집이나 작은 사무실에서도 네트워크 속도와 안정성을 높이기 위해 설정할 수 있어요. 보통 스위치와 라우터 같은 네트워크 장비에서 설정할 수 있는데, 단계별로 설명해드릴게요.
LACP 설정 전 준비사항
- LACP 지원 장비 확인
- LACP를 설정하려면 먼저 네트워크 장비가 LACP를 지원하는지 확인해야 해요. 관리형 스위치(Managed Switch)와 LACP를 지원하는 라우터가 필요합니다. 예를 들어, Cisco, Netgear, TP-Link 같은 브랜드의 장비는 LACP를 지원하는 모델이 많아요.
- 두 개 이상의 네트워크 케이블
- LACP를 설정하려면 최소 2개 이상의 네트워크 케이블이 필요해요. 여러 케이블을 하나로 묶어서 데이터를 주고받을 수 있게 하기 때문이죠.
- PC나 서버와 네트워크 장비를 연결할 준비
- LACP 설정을 위해선 PC나 서버를 네트워크 장비에 연결해야 합니다. 네트워크 관리 인터페이스를 통해 설정을 진행할 거예요.
LACP 설정 방법 (예: Cisco 스위치)
1. 스위치 설정에 접속하기
먼저, 관리형 스위치의 설정 화면에 접속해야 해요. 보통은 웹 브라우저에서 IP 주소를 입력해 스위치의 관리 페이지로 들어갈 수 있습니다.
- 웹 브라우저에 스위치 IP 입력: 스위치의 기본 IP 주소를 웹 브라우저에 입력하세요. 예를 들어 192.168.1.1과 같은 형식일 수 있어요.
- 로그인: 관리자 계정으로 로그인합니다. 초기 로그인 정보는 제품 매뉴얼에서 확인할 수 있어요.
2. LACP 설정을 위한 포트 묶기
이제 LACP를 적용할 포트들을 묶어야 해요. 두 개 이상의 포트를 그룹으로 설정하면, 이 포트들이 동시에 데이터를 전송하게 됩니다.
- 인터페이스 메뉴로 이동: 네트워크 설정 화면에서 "인터페이스" 또는 "포트 설정" 메뉴를 찾으세요.
- 포트 그룹 설정: 사용하고자 하는 포트를 선택하고, 그 포트를 하나의 그룹으로 묶습니다. 이 그룹을 "Port Channel"이라고 부르기도 해요.
- 포트 1, 2 선택: 예를 들어, 포트 1과 2를 LACP로 묶고 싶다면, 두 포트를 선택한 후 "Link Aggregation" 또는 "LACP" 설정 옵션을 찾아 선택하세요.
3. LACP 활성화
포트를 그룹으로 묶었으면, LACP를 활성화해야 합니다. 각 스위치마다 메뉴 구성이 조금씩 다르지만, 대체로 "LACP"라는 이름의 옵션을 찾으면 됩니다.
- LACP 옵션 선택: 포트 그룹 메뉴에서 LACP를 활성화하는 옵션을 선택하세요.
- 모드 설정: LACP에는 두 가지 모드가 있어요.
- Active 모드: 스위치가 직접 LACP 연결을 시작하고 유지합니다.
- Passive 모드: 스위치가 상대방 장비가 LACP 연결을 시작할 때만 응답합니다.
일반적으로 Active 모드로 설정하는 것이 좋습니다.
4. 설정 저장 및 적용
모든 설정을 마친 후에는 변경 사항을 저장하고 스위치를 재부팅하거나, 설정을 바로 적용할 수 있어요.
- 저장 버튼 클릭: 설정 페이지에서 "저장(Save)" 또는 "적용(Apply)" 버튼을 눌러주세요.
- 스위치 재부팅: 필요하다면 스위치를 재부팅하여 설정이 적용되었는지 확인합니다.
LACP 설정 방법 (예: Netgear 스위치)
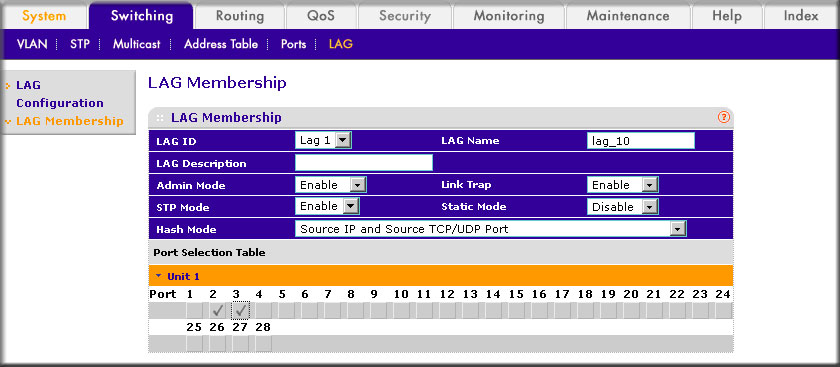
1. Netgear 스위치 접속
Netgear 스위치의 설정 페이지에 접속하는 방법은 위에서 설명한 Cisco 스위치와 비슷합니다.
- 웹 브라우저에서 스위치 IP 입력: 예를 들어 192.168.0.239 같은 IP 주소를 입력하세요.
- 로그인: 관리자 계정으로 로그인합니다.
2. 포트 그룹 만들기 (LAG 설정)
- LAG 메뉴로 이동: "Switching" 메뉴에서 "LAG (Link Aggregation Group)"을 선택합니다.
- LAG 그룹 생성: 새로운 LAG 그룹을 만듭니다. 이를 통해 묶을 포트를 선택할 수 있습니다.
- 포트 선택: 예를 들어, 포트 1과 포트 2를 선택하고 그룹으로 묶어줍니다.
3. LACP 활성화
Netgear 스위치에서도 LACP를 활성화할 수 있습니다.
- LACP 활성화: 포트 그룹 설정 화면에서 "LACP"를 활성화하세요.
4. 설정 저장 및 적용
- 설정 저장: 설정 후에는 "Apply" 버튼을 눌러 저장하세요.
- 스위치 재부팅: 필요한 경우 스위치를 재부팅하여 변경 사항이 적용되었는지 확인합니다.
설정 후 확인
LACP 설정이 완료되면 네트워크가 제대로 작동하는지 확인해야겠죠? 다음과 같은 방법으로 확인할 수 있어요.
- 속도 확인: 여러 개의 네트워크 케이블을 사용하므로, 인터넷 속도나 데이터 전송 속도가 빨라졌는지 확인합니다.
- 안정성 확인: 한 케이블이 끊겨도 인터넷 연결이 지속되는지 테스트할 수 있어요.
이렇게 하면 LACP 설정이 완료됩니다! 어렵게 느껴질 수 있지만, 하나씩 차근차근 따라 하시면 금방 설정할 수 있어요. 이제 여러분의 네트워크는 더 빠르고 안정적으로 작동할 거예요! LACP 덕분에 대용량 파일 전송이나 여러 장비를 연결해도 인터넷 속도 걱정이 줄어들 거랍니다.
설정 중 궁금한 점이 있거나 문제가 생기면 언제든 댓글 남겨주세요. 다음에도 유용한 네트워크 정보를 가지고 돌아오겠습니다! 😊
지난글 보기
https://blasker.tistory.com/entry/LACPLink-Aggregation-Control-Protocol-인터넷-속도를-높여주는-네트워크-비밀-병기
LACP(Link Aggregation Control Protocol) 인터넷 속도를 높여주는 네트워크 비밀 병기
LACP(Link Aggregation Control Protocol) 인터넷 속도를 높여주는 네트워크 비밀 병기 안녕하세요! 오늘은 인터넷 속도와 안정성을 높여주는 중요한 기술 중 하나인 LACP(Link Aggregation Control Protocol)에 대해
blasker.tistory.com
'▶ 컴퓨터정보' 카테고리의 다른 글
| 🟢 엔비디아, 2025년 AI 🤖💻 시장 진출 예상: ARM 🧠 기반 CPU로 새로운 도전 및 기술 혁신 🚀 (4) | 2024.11.02 |
|---|---|
| POP3 프로토콜 완벽 가이드 기능, 장단점, 설정 방법 및 비교 분석 (3) | 2024.10.11 |
| 최고의 무료 배경음악 사이트 추천 저작권 걱정 없이 고품질 사운드로 짤튜브 완성하기 (11) | 2024.10.08 |
| 생성형 AI(Generative AI)가 주도하는 콘텐츠 제작 산업의 혁신 (7) | 2024.10.06 |
| LACP(Link Aggregation Control Protocol) 인터넷 속도를 높여주는 네트워크 비밀 병기 (2) | 2024.09.28 |
| 네이버 메일 아웃룩에 등록하여 사용하기 pop3 imap smtp 설정 3부 (0) | 2023.12.31 |
| 네이버 웨일 브라우저 북마크 및 즐겨찾기 경로 위치 확인하고 백업하기 (0) | 2023.06.15 |
| LUMION 루미온 시스템 요구 사항 (0) | 2023.05.31 |


댓글