헤놀로지 Xpenology나 시놀로지에서 M.2 NVMe SSD를 저장소 디스크 볼륨으로 활용하기
| 작업 컴퓨터 사양 | |
| CPU | AMD RYZEN 5600G |
| 메인보드 | ASUS PRIME B550M-K |
| 메모리 | 삼성 DDR4 8GB 4개 총 32GB |
| M.2 NVMe SSD | 삼성 PM9A1 1TB |
| 파워 | FSP500-60APN |
| 헤놀로지 기종 | DS923+ |
| 헤놀로지 버전 | DSM 7.2-64570 Update 1 |
사전지식
헤놀로지가 PC에 설치되어 있어야 합니다.
윈도우용 PUTTY가 설치되어 있어야 합니다.
Download PuTTY - a free SSH and telnet client for Windows
Is Bitvise affiliated with PuTTY? Bitvise is not affiliated with PuTTY. We develop our SSH Server for Windows, which is compatible with PuTTY. Many PuTTY users are therefore our users as well. From time to time, they need to find the PuTTY download link. W
www.putty.org
PuTTY 사용을 위해 SSH 활성화
헤놀로지 제어판 - 터미널 및 SNMP - 터미널 항목에서 SSH 서비스 활성화에 체크를 합니다.
포트 번호는 보안을 위해 임의로 변경하셔 됩니다.
기본값은 22입니다.
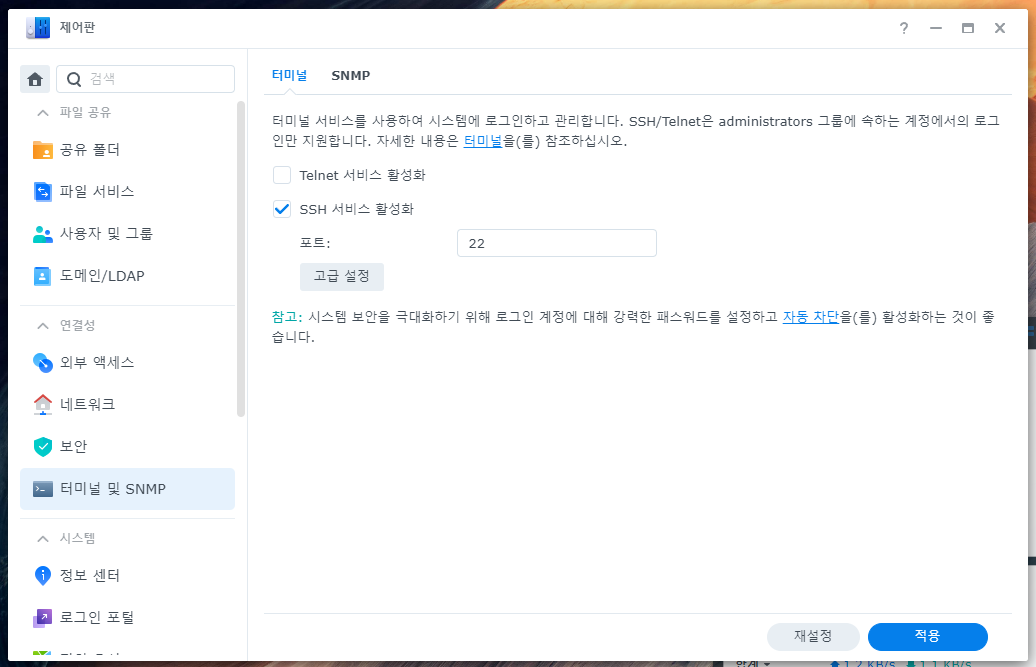
PuTTY 실행 후 SSH를 통해 나스로 접속
Host Name (or IP address) 부분에 시놀로지(헤놀리지) ip주소를 넣고,
포트번호 확인 후 Open을 눌러 PuTTY를 실행합니다.
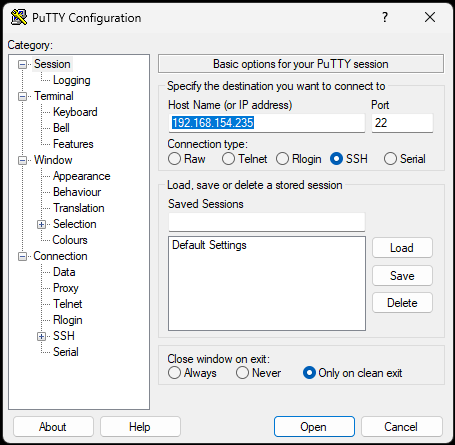
관리자 계정으로 로그인
명령어
아이디 비밀번호 입력 후
sudo -i
다시 암호 입력

예시화면
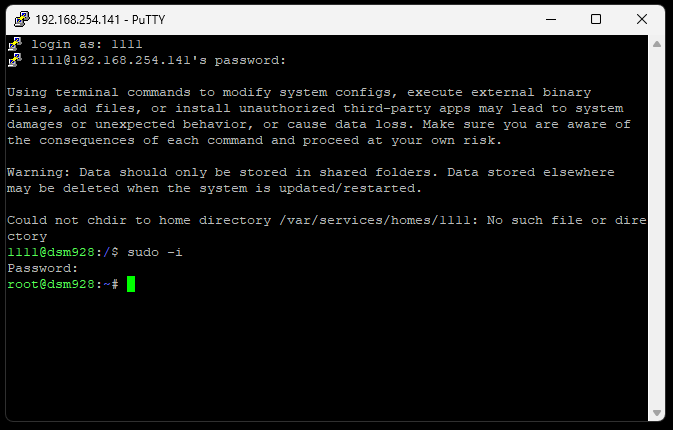
NVMe SSD 설치 확인
명령어 ls /dev/nvme*

저는 nvme가 하나이기 때문에 nvme0만 있습니다.
두개 있으신 분들은 nvme0 nvme1 이런식으로 나타날 것입니다.
예시화면
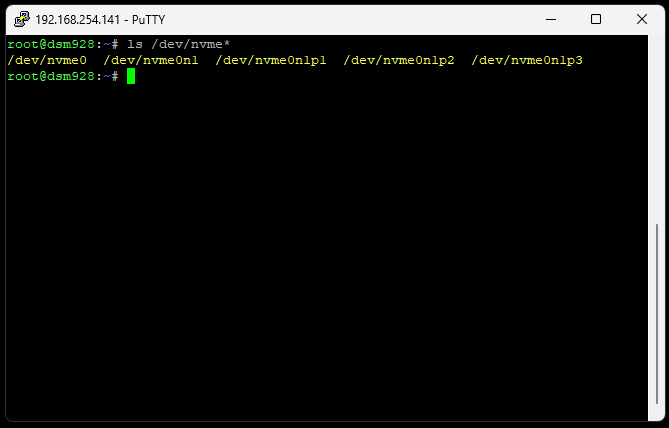
NVMe의파티션 정보 확인
명령어 fdisk -l /dev/nvme0n1

예시화면
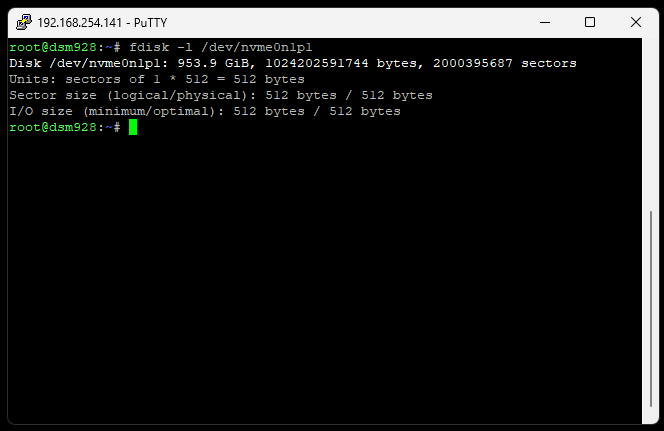
NVMe에 파티션 설치
명령어 synopartition --part /dev/nvme0n1 12

저는 nvme0번에 설치하므로 nvme0n1로 했습니다.
만약 nvme1번에 설치하실 분들은 synopartition --part /dev/nvme1n1 12 이렇게 하시면 됩니다.
중간에 데이터 삭제 경고창에서 y를 눌러 진행합니다.
예시화면
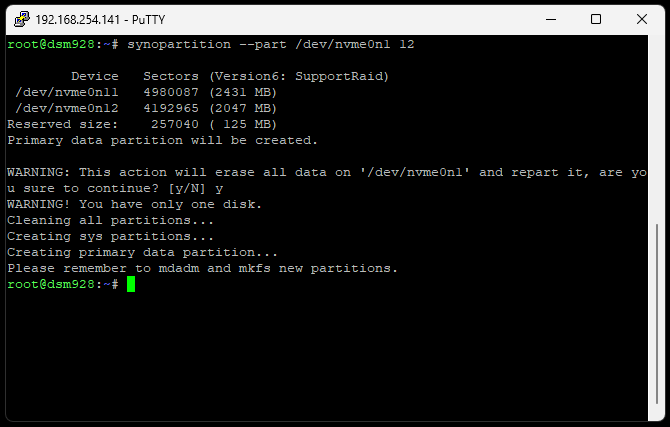
작업 실패시 M.2 SSD 캐시 설정 삭제
Create system partitions failed.
작업 실패 화면
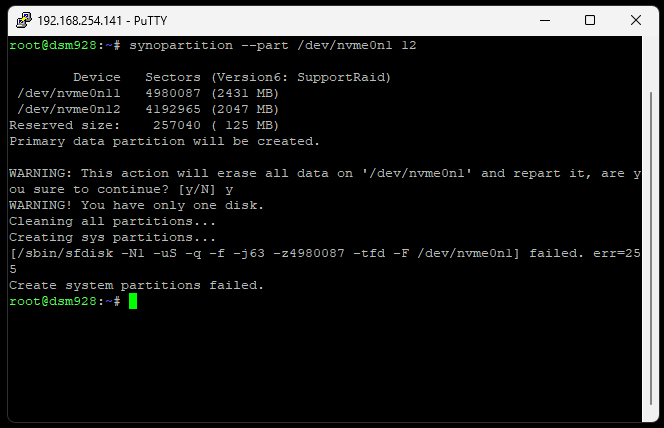
M.2 캐시 설정 삭제하시기 바랍니다.
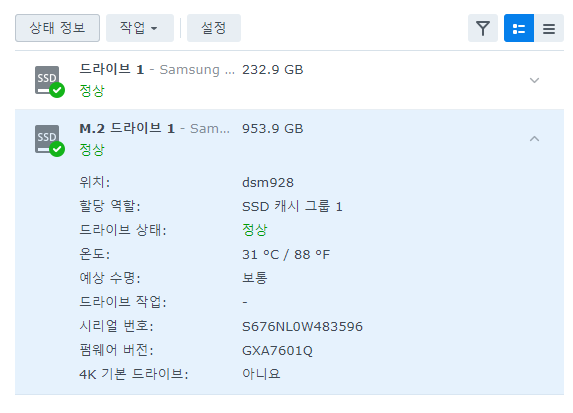
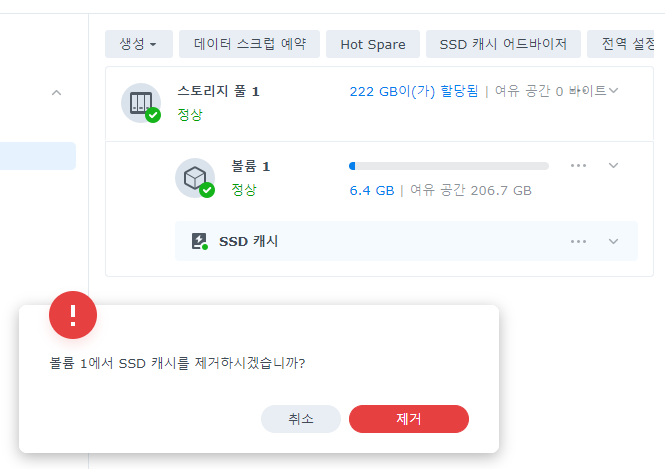
NVMe 파티션된 정보 확인
명령어 fdisk -l /dev/nvme0n1

파티션 3개가 생성되면 정상입니다.
나스에서는 nvme0n1p3 파티션을 사용합니다.
예시화면
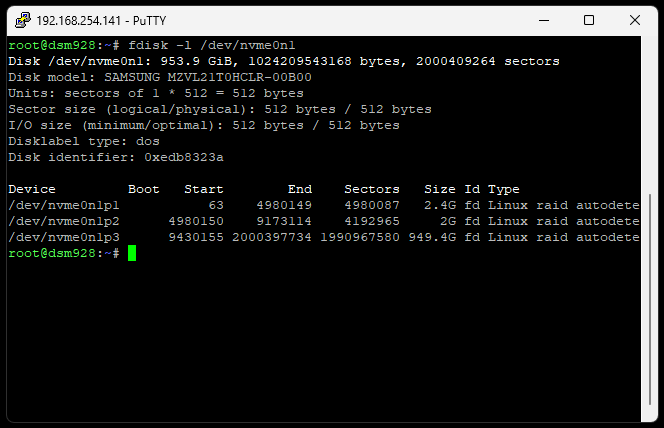
생성된 디스크 볼륨(Volume) 확인
겹치지 않는 볼륨을 생성해야하기 때문에 생성된 볼륨을 먼저 확인합니다.
명령어 cat /proc/mdstat

예시화면
예시화면의 볼륨은 0,1,2을 사용중입니다.
0,1,2를 제외한 다른 볼륨을 생성하시면 됩니다.
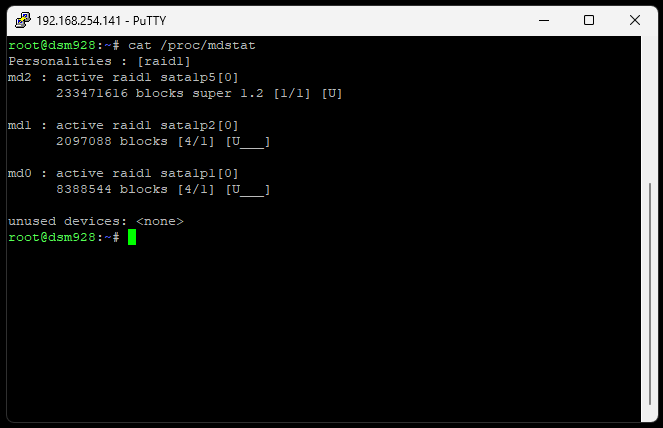
NVME 디스크 볼륨 생성
사용하지 않는 번호중에 5번으로 만들어 보겠습니다.
명령어 mdadm --create /dev/md5 --level=1 --raid-devices=1 --force /dev/nvme0n1p3

예시화면
md5 부분에서 원하시는 디스크 번호로 바꾸시면 됩니다.
Continue creating array? y를 눌러 주시면 됩니다.
아래와 같이 출력되면 잘하신 겁니다.
mdadm: Defaulting to version 1.2 metadata
mdadm: array /dev/md5 started.

파일 시스템 생성
위에서 5번 볼륨에 생성했기 때문에 md5로 적어줍니다.
설정한 볼륨에 따라서 변경해 주시면 됩니다.
명령어 btrfs mkfs.btrfs -f /dev/md5
명령어 ext4 mkfs.ext4 -f /dev/md5

예시화면
아래와 같이 출력된다면 잘 설치된 것입니다.
Devices:
ID SIZE PATH
1 949.37GiB /dev/md5
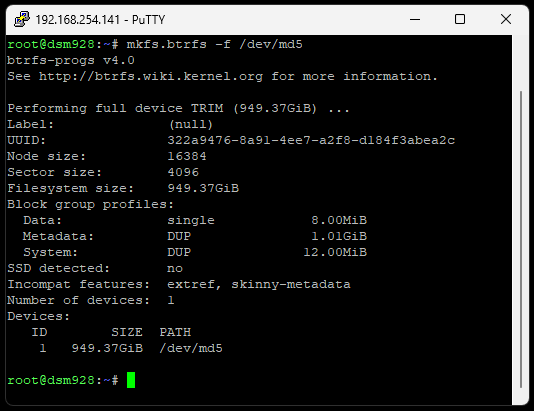
재부팅 후, DSM에 로그인
dsm에서 재부팅 하셔도 되고, PuTTY에서 reboot 명령어로 재부팅 하셔도 됩니다.
명령어 reboot

디스크 볼륨 생성하기
저장소 페이지로 이동하고 사용 가능한 풀을 클릭하여 정보를 펼칩니다.
저장소 관리자 - 저장소로 이동하여 "사용 가능한 풀"이 보이면
위의 과정을 정상적으로 수행한 것입니다.
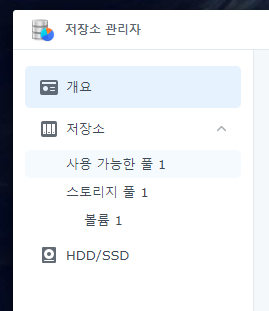
온라인 어셈블 링크를 클릭하거나 오른쪽 위 아이콘 을 클릭하고 온라인 어셈블을 선택합니다.
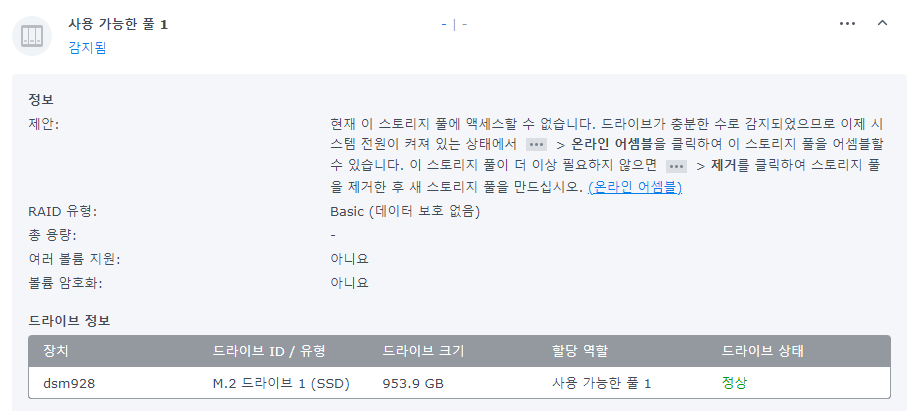
설정 확인하고 적용을 클릭합니다.
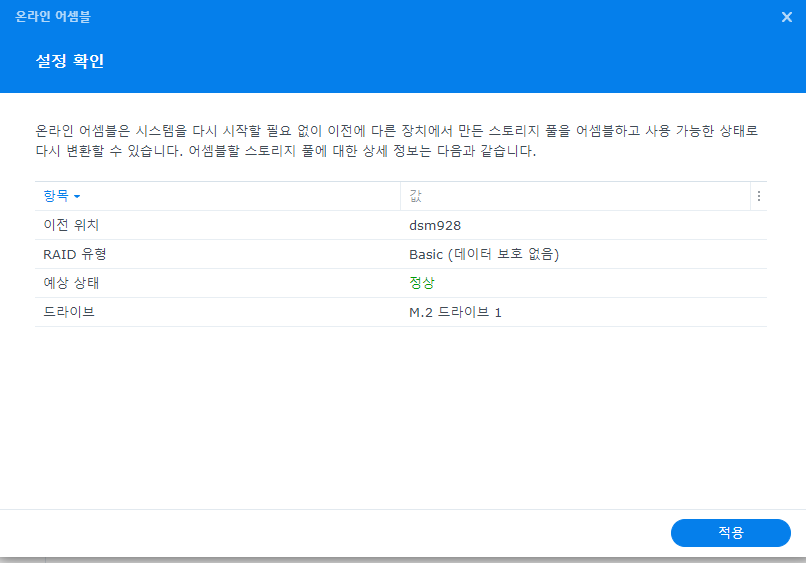
어셈블이 성공하면 사용 가능한 풀 이름은 자동으로 스토리지 풀로 변경되지만 스토리지 풀 정보는 동일하게 유지됩니다.
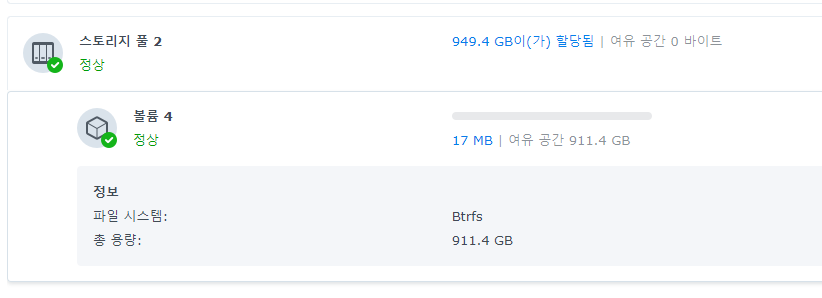
지유넷
031-716-4785
분당컴퓨터수리[지유넷] apple 맥수리 apple macbook - 분당데이터복구,MAC & PC A/S,컴퓨터수리,무한잉크
데이터 복구 하드디스크복구, 플래시메모리복구, 블랙박스복구, CCTV복구, 노트북복구, 매킨토시복구, 맥북프로복구, 스마트폰복구, USB복구, 분당, 성남, 판교, 용인, 광주, 오포, 광교, 기흥 지역
www.gunet.co.kr
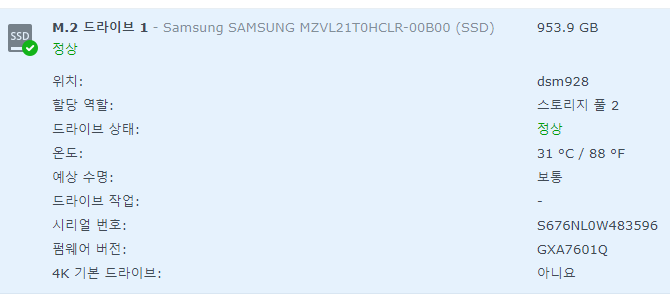
'▶ 나스(NAS) > 시놀로지 헤놀로지' 카테고리의 다른 글
| 시놀로지 가성비 나스 Synology DiskStation DS223j 소개 (6) | 2024.09.12 |
|---|---|
| Synology NAS DS224+ 시놀로지 2베이 나스 제품 설명서 하드웨어 설정 메모리 업그레이드 (0) | 2024.09.10 |
| Synology NAS DS224+ 시놀로지 2베이 나스 에지 배포를 위한 소형 데이터 스토리지 (1) | 2024.09.09 |
| 시놀로지 Synology DiskStation DS223j 다운로드 정보제공 (0) | 2024.06.26 |
| 시놀로지 나스 WebDAV Server 설정하기 레이 드라이브(RaiDrive) 사용을 위한 기본 설정 방법 (0) | 2023.09.07 |
| 시놀로지 7.2-64570 Update 1 도커 변경 Docker Container Mananger 설치하기 (0) | 2023.07.20 |
| 자동화된 레드필 로더 | fbelavenuto arpl로더 | Automated Redpill Loader | v1.0-beta3 | 헤놀로지 간편설치 방법 (0) | 2022.11.23 |
| 01. 헤놀로지(XPEnology) DSM 7.1-42661 update 3 설치하기 | 부트로더 다운로드(tinycore-redpill.v0.8.0.0) (0) | 2022.07.27 |




댓글