반응형
윈도우 10 Windows 11 .NET Framework 3.5 설치 오류 코드 0x800F081F 해결 방법
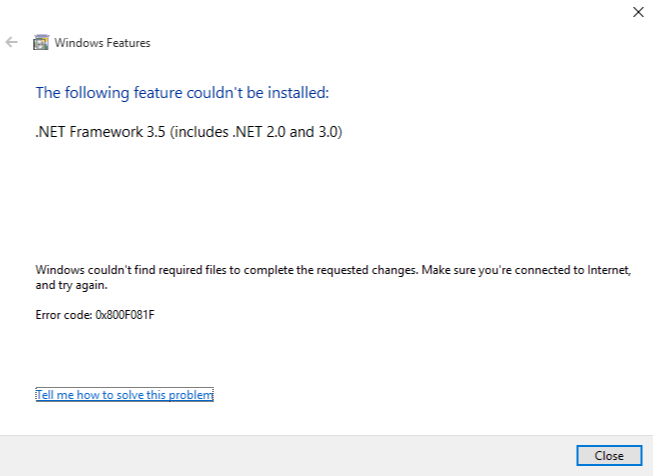
원인
1. 설치 소스 문제
.NET Framework 3.5 설치 시 필요한 파일이 온라인 업데이트 서버 또는 로컬 소스에서 누락되었거나 손상된 경우 발생합니다. 또한, 윈도우가 인터넷 업데이트 서버에 접근할 수 없거나 파일 경로 설정이 잘못된 경우에도 이 문제가 생깁니다.
2. 윈도우 업데이트 설정 문제
윈도우 업데이트 설정이 올바르지 않거나 로컬 그룹 정책 편집기의 특정 설정이 잘못되어 있을 경우 필요한 파일을 다운로드하지 못해 오류가 발생할 수 있습니다.
3. 손상된 윈도우 파일 문제
윈도우 시스템 파일이 손상되었거나 일부 기능에 문제가 있는 경우 .NET Framework 3.5 설치 중 오류가 발생할 수 있습니다. 이 경우 시스템 자체에 오류가 존재할 수 있습니다.
해결 방법
1. 설치 소스 문제 해결
윈도우 설치 디스크나 ISO 파일을 사용하여 수동으로 설치하는 것이 좋습니다. 다음과 같은 절차를 통해 설치를 진행할 수 있습니다.
예시:
- 윈도우 설치 ISO 파일 마운트
윈도우 10 설치 ISO 파일을 다운로드하거나 설치 디스크를 준비합니다. 준비된 ISO 파일을 마우스 오른쪽 버튼으로 클릭하고 "마운트(Mount)"를 선택합니다. 이렇게 하면 ISO 파일이 가상 드라이브로 연결됩니다. - 명령 프롬프트 실행
시작 메뉴에서cmd를 검색하고, "관리자 권한으로 실행"을 선택하여 명령 프롬프트를 엽니다. - DISM 명령어 실행
다음과 같은 DISM 명령어를 입력하여 .NET Framework 3.5를 설치합니다:DISM /Online /Enable-Feature /FeatureName:NetFx3 /All /Source:D:\sources\sxs /LimitAccess
여기서D:는 ISO 파일이 마운트된 드라이브의 레터입니다. 만약 드라이브 레터가E:라면D:대신E:를 입력해야 합니다. - 명령어 실행 후 확인
명령어를 실행하면 .NET Framework 3.5가 설치되며 완료되었다는 메시지가 표시됩니다. 설치가 완료되면 컴퓨터를 재부팅하고 .NET Framework 3.5 기능을 확인합니다.
2. 윈도우 업데이트 설정 문제 해결
gpedit.msc를 실행하여 로컬 그룹 정책 편집기를 엽니다.- 컴퓨터 구성 > 관리 템플릿 > 시스템 > 지정된 구성 요소 설치 및 구성 요소 복구로 이동합니다.
- "구성 요소 설치 중에 Windows Update 사용" 항목을 "사용"으로 설정하고 시스템을 재부팅합니다.
3. 손상된 윈도우 파일 문제 해결
- SFC 검사: 명령 프롬프트를 관리자 권한으로 실행하고 다음 명령어를 입력합니다:
sfc /scannow
- DISM 검사: SFC 검사로 해결되지 않을 경우 다음 명령어를 사용하여 윈도우 이미지 파일을 복구합니다:
DISM /Online /Cleanup-Image /RestoreHealth
반응형
'▶ 컴퓨터정보 > 윈도우 11' 카테고리의 다른 글
| Windows 11 윈도우 작업 관리자 버그 : KB5044384 업데이트 문제 및 해결 방법 (0) | 2024.10.31 |
|---|---|
| 윈도우 11 KB5044384 업데이트: 성능, 보안 및 버그 수정 2024년 10월 🆕 (1) | 2024.10.28 |
| 윈도우 11 24H2 업데이트 후 NAS 연결 문제 해결: SMB 설정 가이드 (8) | 2024.10.17 |
| 윈도우 11 24H2 마우스 커서 사라짐 문제 해결 방법 (2) | 2024.10.14 |
| Windows 11 23H2 윈도우11 윈도우10 USB 공유 프린터가 안될 때 해결 방법 및 SMB 활성화 팁 (8) | 2024.10.03 |
| 윈도우 11 업데이트 KB5043145 상세 내용 및 설치 방법 (6) | 2024.10.02 |
| 2024-09 x64 기반 시스템용 Windows 11 Version 23H2에 대한 누적 업데이트(KB5043076) (OS 빌드 22621.4169 및 22631.4169) (6) | 2024.09.13 |
| 윈도우11 우클릭 메뉴 추가 옵션 표시 없애기 윈도우10처럼 한번에 나오게 만들기 (0) | 2024.02.14 |




댓글